파워포인트(PPT) 활용 티스토리 썸네일 만들기
파워포인트(PPT) 활용 티스토리 썸네일 만들기
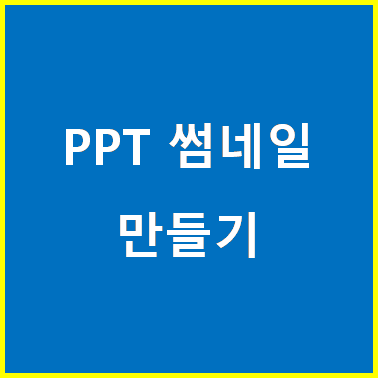
티스토리 또는 블로그를 작성하시는 분들이면 본인의 많은 글 또는 제목을 한번에 검색하시는 분들에게 알리고 싶어 썸네일 또는 중요이미지 만드는 방법에 대하여 고민하시는 분들이 많이 계실것이라고 생각합니다.
그러나 본인이 썸네일을 파워포인트인 PPT 이용하여 만드는 과정으로 썸네일이라고 하는 대표이미지 만드는 방법을 사용하기 전에는 사이트에서 지원하는 손쉽게 만드는 썸네일 대표이미지를 사용하였으나 사용하다보면 제약이 많아 일반적으로 사무용이나 가정용에도 설치되어 있는 파워포인트 이용하여 대표이미지인 썸네일 만드는 방법에 대하여 알아보도록 하겠습니다.
일단 파워포인트를 켜주세요.
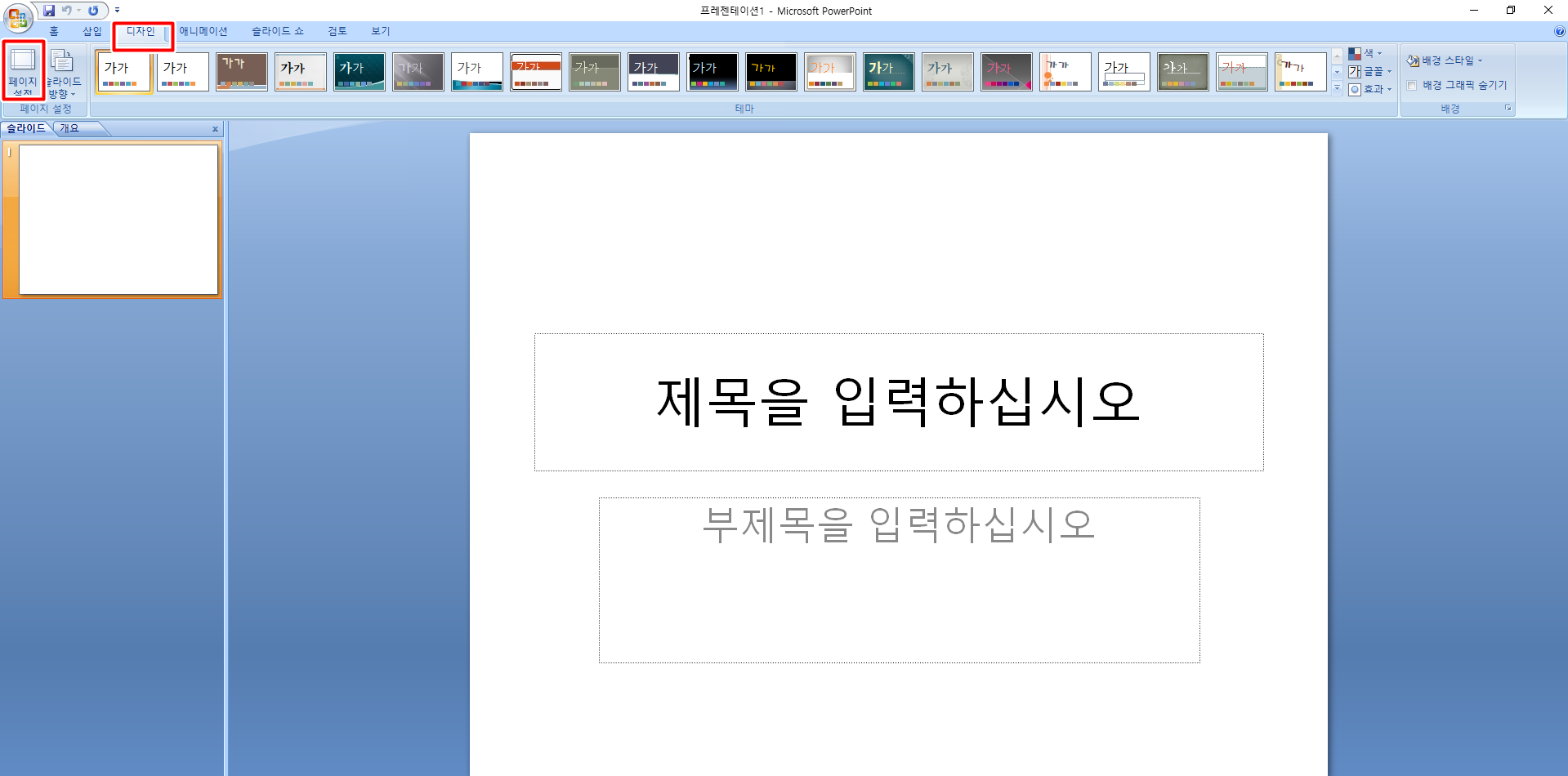
파워포인트를 실행하시면 썸네일을 만들기 위해 페이지를 먼저 설정해주어야 합니다.
A4용지 크기보다 작은 썸네일은 작은 대표이지미 이지만 블로그 또는 티스토리 내용을 한번에 알아볼수 있게 작은 사이즈로 페이즈 설정을 하여 주세요.
디자인 -> 페이지설정 하여 주세요.
그럼 아래의 이미지 화면을 만나실것 입니다.
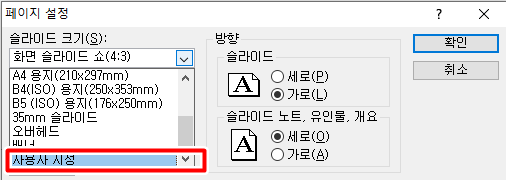
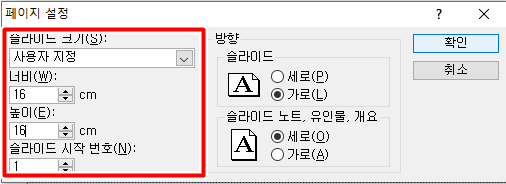
페이지 설정에서 슬라이드쇼 크기를 사용자 지정으로 변경하여 주세요.
사용자 지정으로 변경하시면 슬라이드의 너비와 높이를 선택하실수 있습니다.
큰 썸네일 생각하시는 분들이면 가로세로 16cm 정도로 만드시는 분들도 있지만
저는 작은 썸네일이 더욱 좋아 가로세로 12cm 크기의 썸네일을 만들기 위해 슬라이드 크기를 지정하였습니다.
가로세로가 같으므로 파워포인트의 슬라이드 방향에 대하여 고민하지 않으셔도 되실것 입니다.
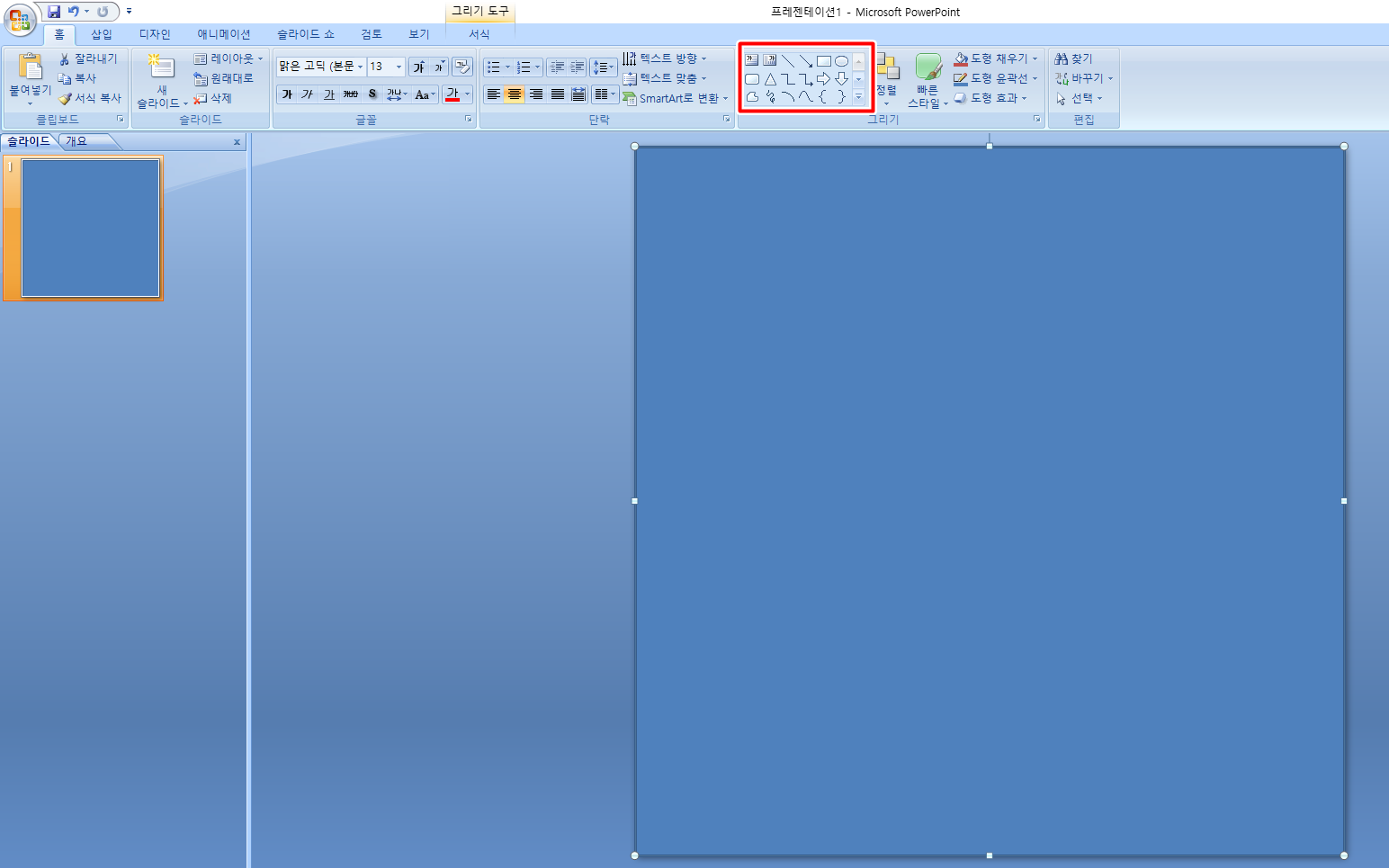
파워포인트 PPT 슬라이드를 만들었습니다.
이제 밑 배경으로 진한 파랑색을 선택하여 주도록 하겠습니다.
본인위 취향에 마추어 만드시면 됩니다.
도형에서 사각형을 선택하여 마우스 이용하여 전체 선택하여 주세요.

도형을 채웠으니 이번에는 도형윤곽선을 만들어 주도록 하겠습니다.
저는 파란색의 배색이 되는 형광 노란색을 선택하였습니다.
이건 참고만 하시고 본인에게 맞는 색상을 선택하세요
윤곽선의 두께와 크기 이런것은 손쉽게 선택하실수 있습니다.
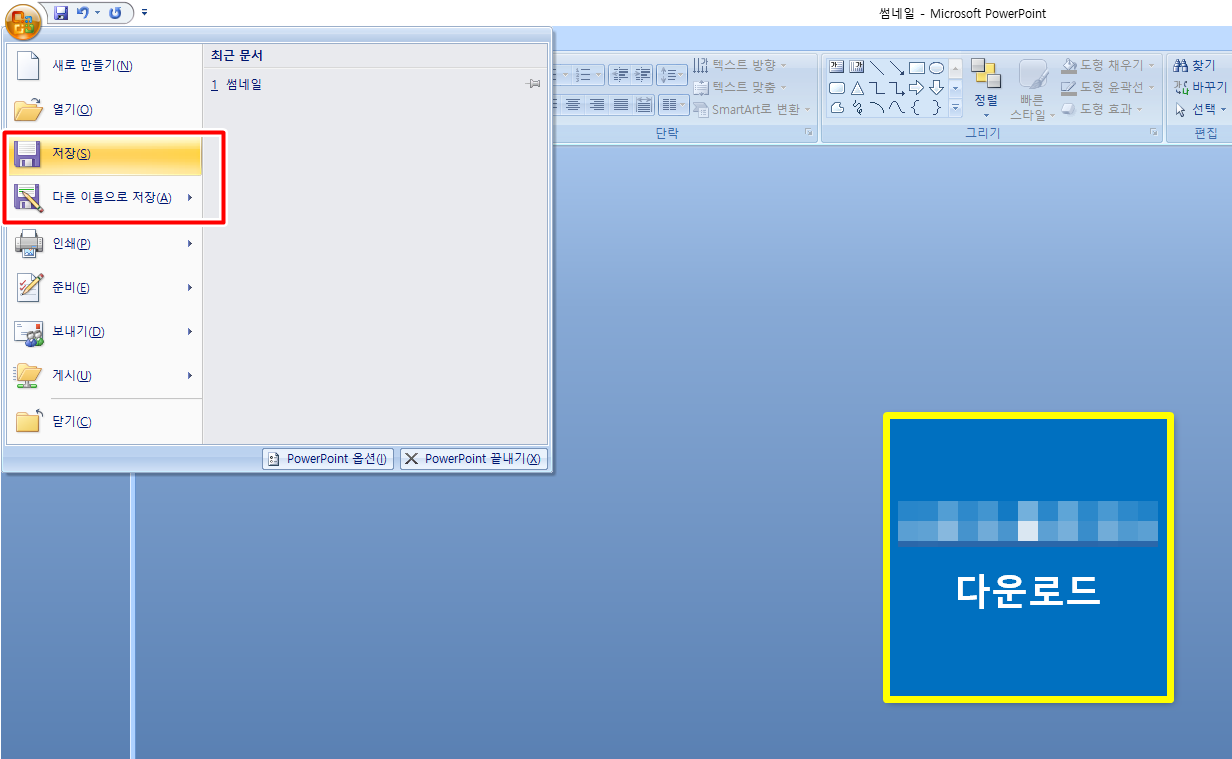
썸네일의 윤곽선을 만드셨으면 도형 옆면에 있는 글자적힌것을 클릭하여 슬라이드에서 영역을 선택하세요
그럼 본인이 알리고자 하는 썸네일 글자를 적으실수 있습니다.
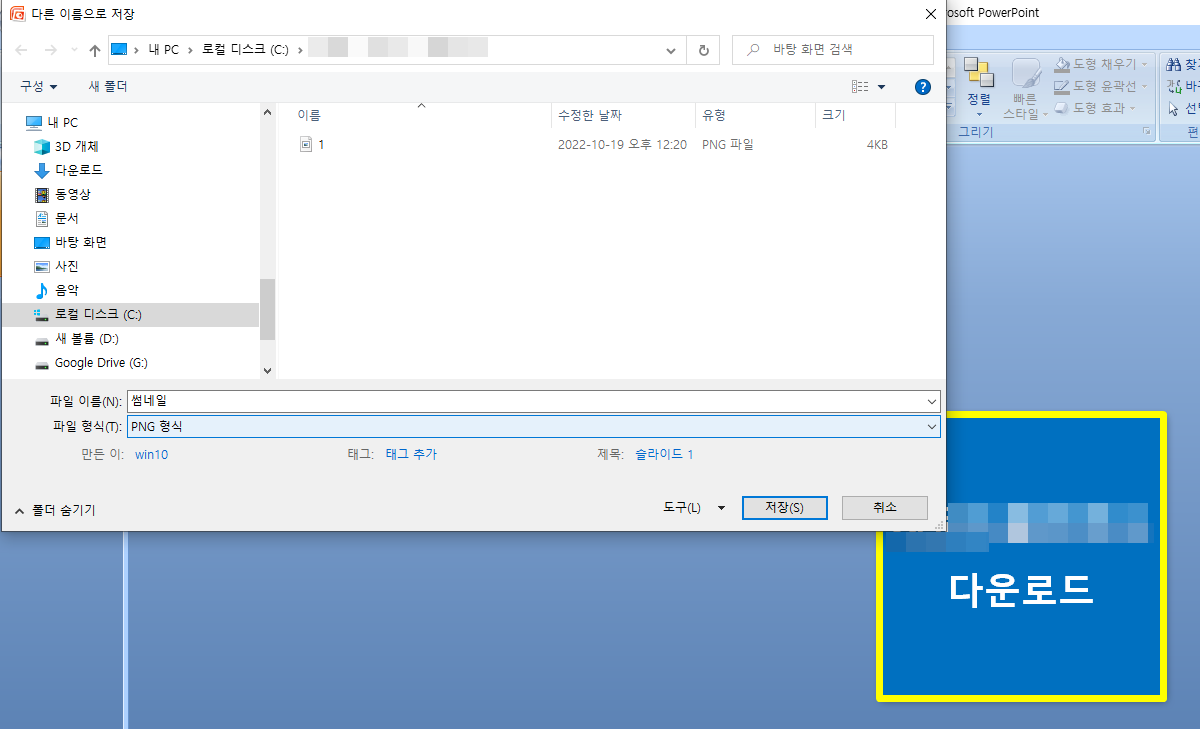
썸네일의 내용을 모두 작성하였으면 이제 티스토리 또는 블로그 유뷰트에서 인식할수 있는 PNG, JPG 파일로 변환을 하여주어야 합니다.
아주 간단합니다. 다른이름으로 저장하여 주시면 됩니다.
다른이미지 저장할때 파일형식을 선택하여 주시면 됩니다.
위와 같은 방법으로 파워포인트 이용하여 썸네일 만드는 방법에 대하여 알아보았습니다.
※ 이 글에 언급된 인물, 업체, 제품, 방송과는 사업적/상업적 관련 없으며, 대가없이 작성한 글입니다.
※ 이 글에 수정해야 하는 내용이 있으면 댓글 남겨주세요. 댓글은 승인대기 상태로 저장됩니다.
※ 이미지 출처 : 파워포인트(MS)